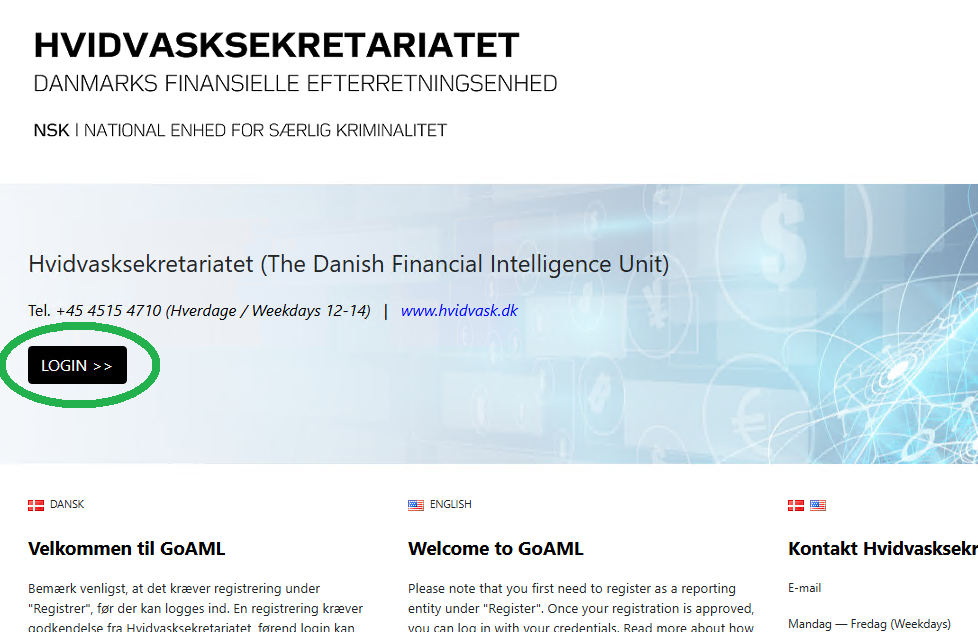Hvis Microsoft Authenticator ikke er en mulighed, kan to-faktor-koder modtages via e-mail. Dog er det vigtigt at bemærke, at to-faktor-koder via e-mail kan tage et par minutter at modtage. Hvis du ønsker at bruge to-faktor-godkendelse via e-mail, kan du læse mere om det her.
Har du fået en ny telefon og har brug for at nulstille din 2-faktor kode? Her er hvordan du gør det.
Sådan nulstiller du to-faktor og Microsoft Authenticator.
Hvis du i stedet vil opsætte Microsoft Authenticator til to-faktor-godkendelse, finder du guiden nedenfor.
Hvordan tilføjer man GoAML til Microsoft Authenticator til 2-faktor godkendelse?
Indtast dit brugernavn og adgangskode, og tryk på Log ind.
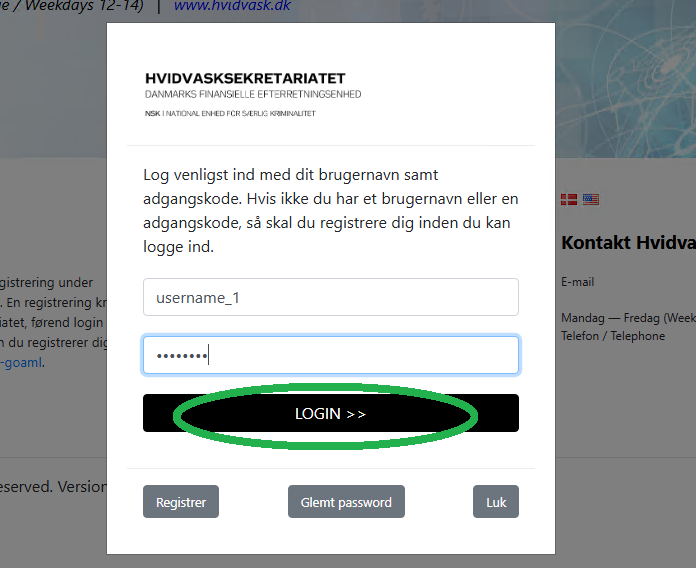
3
Hvis dette er første gang, du bruger to-faktor-godkendelse, eller første gang du logger ind, vil du blive mødt med en QR-kode.

Hvis du vil sætte det op med Microsoft Authenticator, skal du først downloade appen på din mobil fra enten Apple App Store eller Google Play Store.

Åbn Microsoft Authenticator-appen. Hvis den spørger, om du vil logge ind, kan du trykke på Spring over i øverste højre hjørne. Tryk på Bekræftede ID'er nederst til højre.

Tryk på Scan en QR-kode, og scan GoAML's QR-kode på din computerskærm.

To-faktor-koden bliver nu tilføjet i appen. Tryk på Godkender nederst til venstre for at se koden, du skal bruge til at logge ind. Bemærk, at koden ændrer sig hvert 30. sekund.
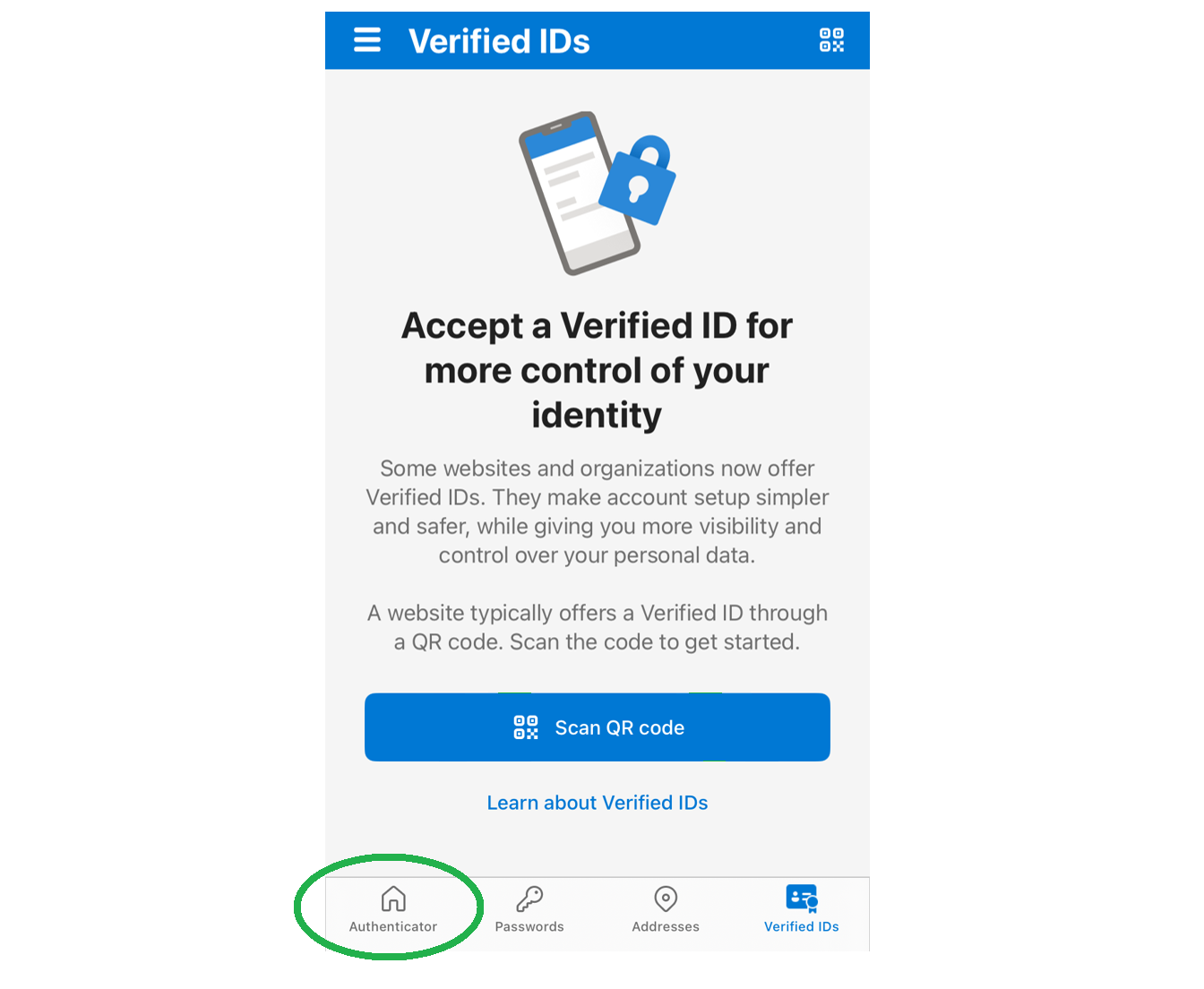

Gå tilbage til din computer, og indtast to-faktor-koden fra Microsoft Authenticator.

Nu er du logget ind på GoAML.

Næste gang du logger ind, behøver du ikke at scanne QR-koden igen – du kan blot bruge den aktuelle to-faktor-kode fra Microsoft Authenticator-appen.